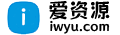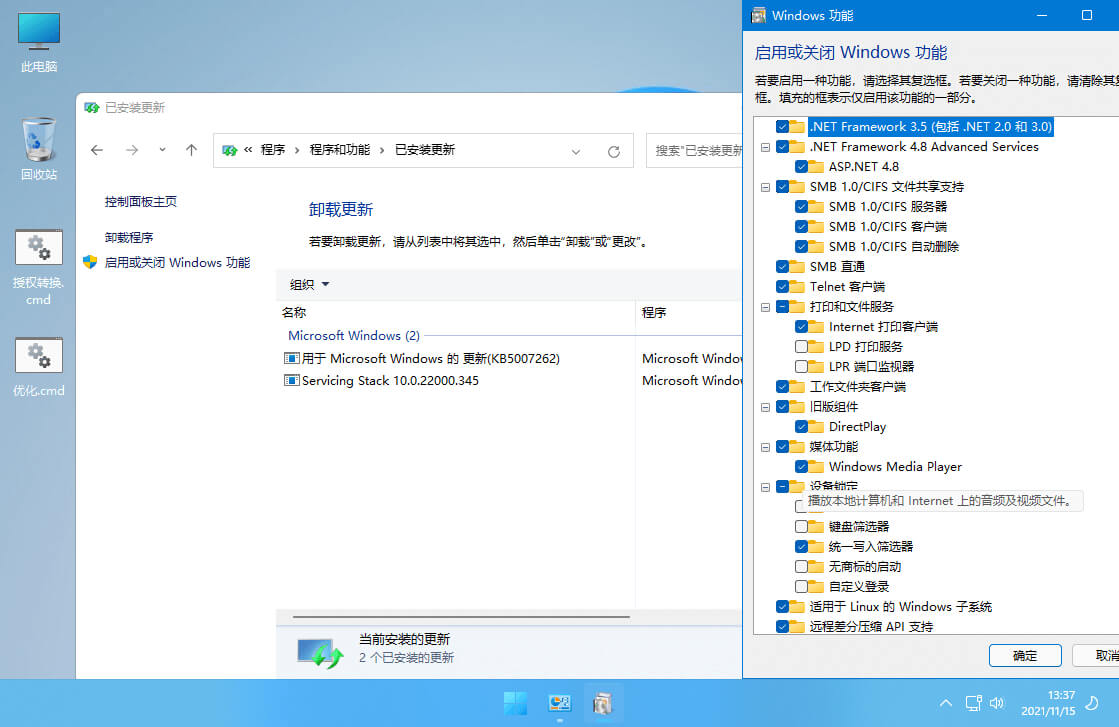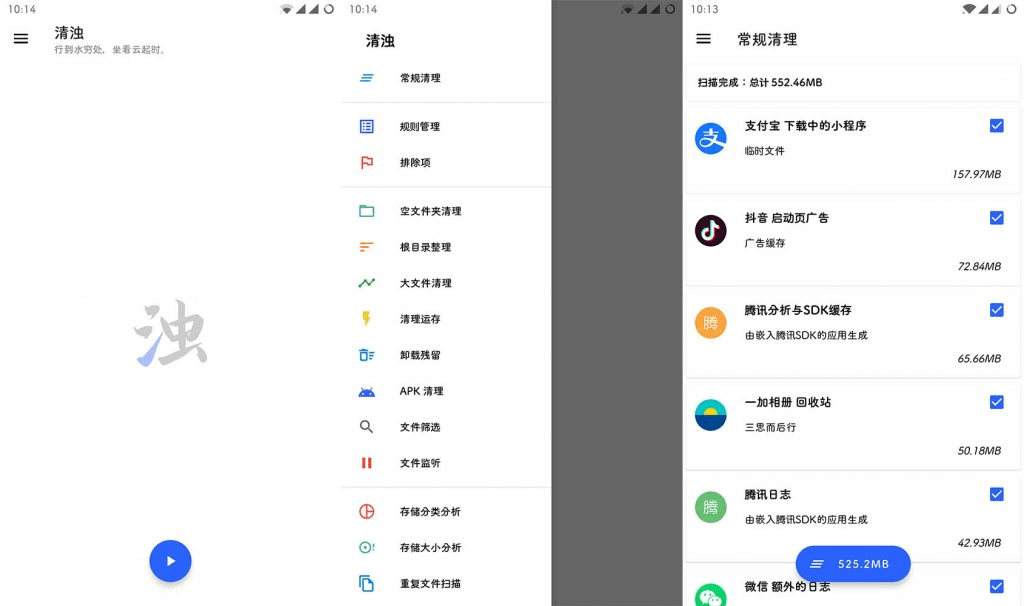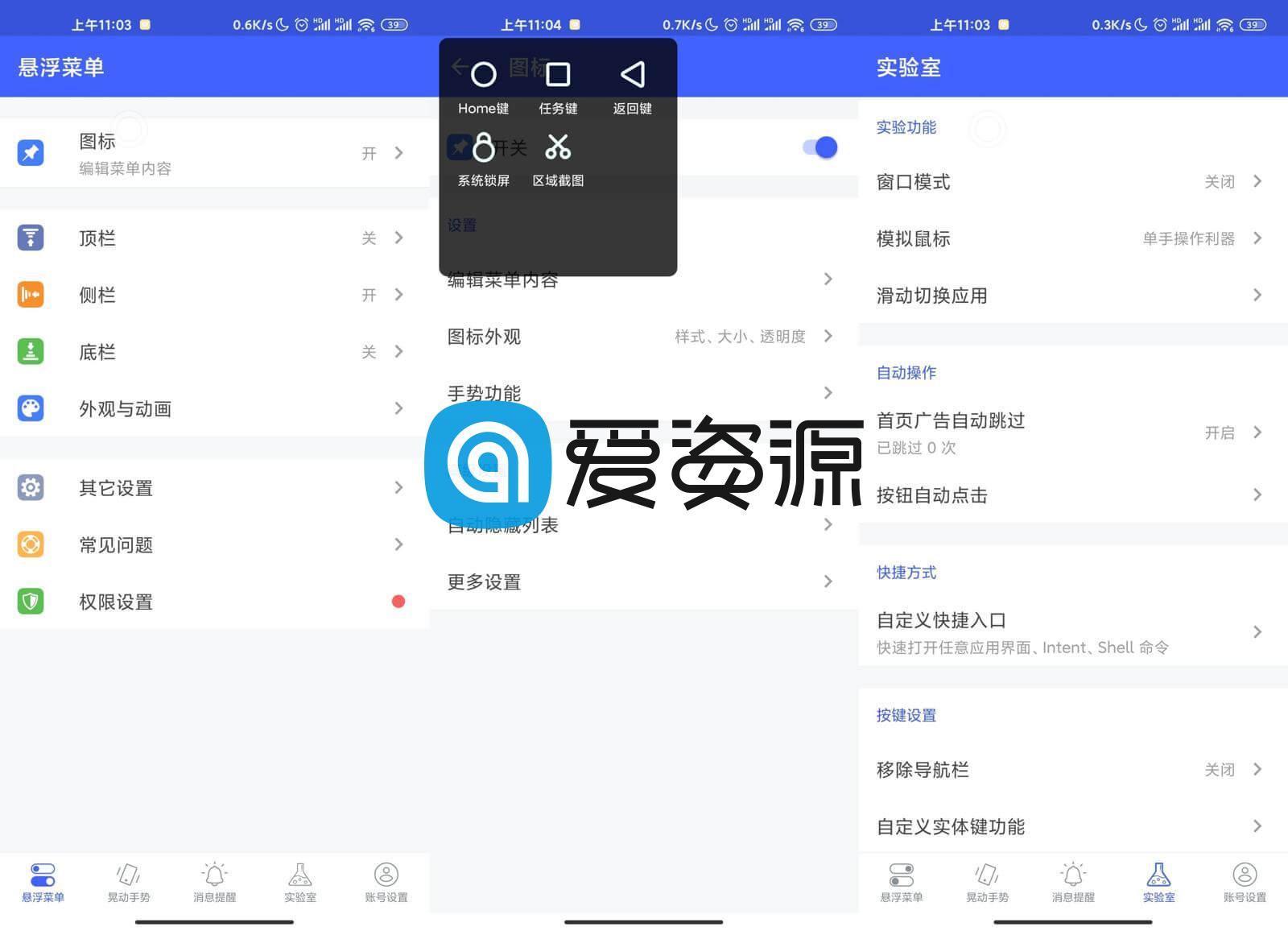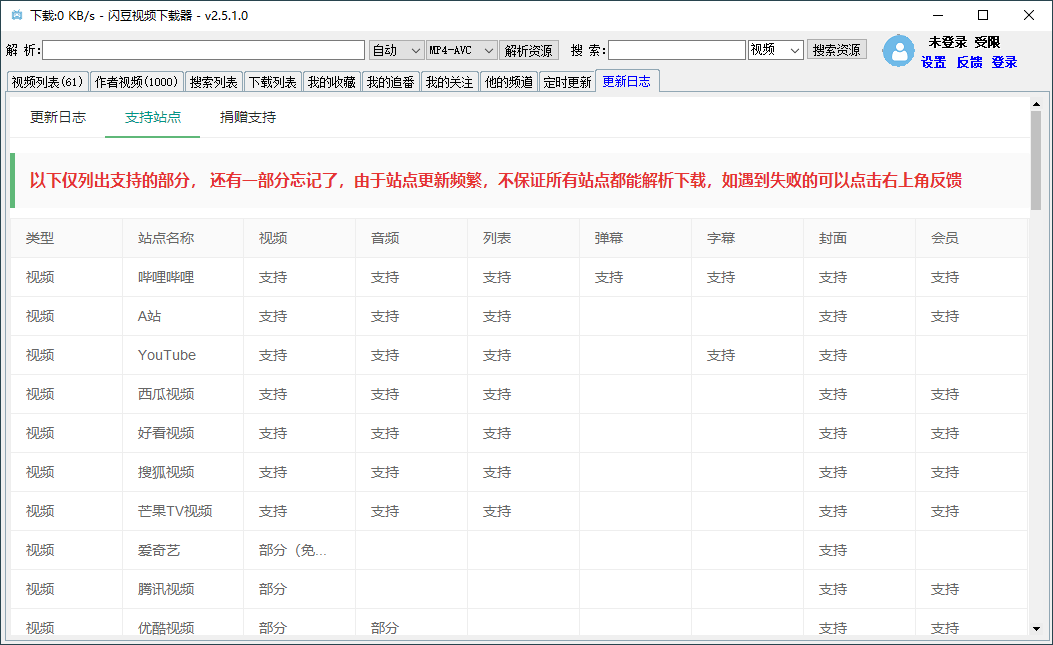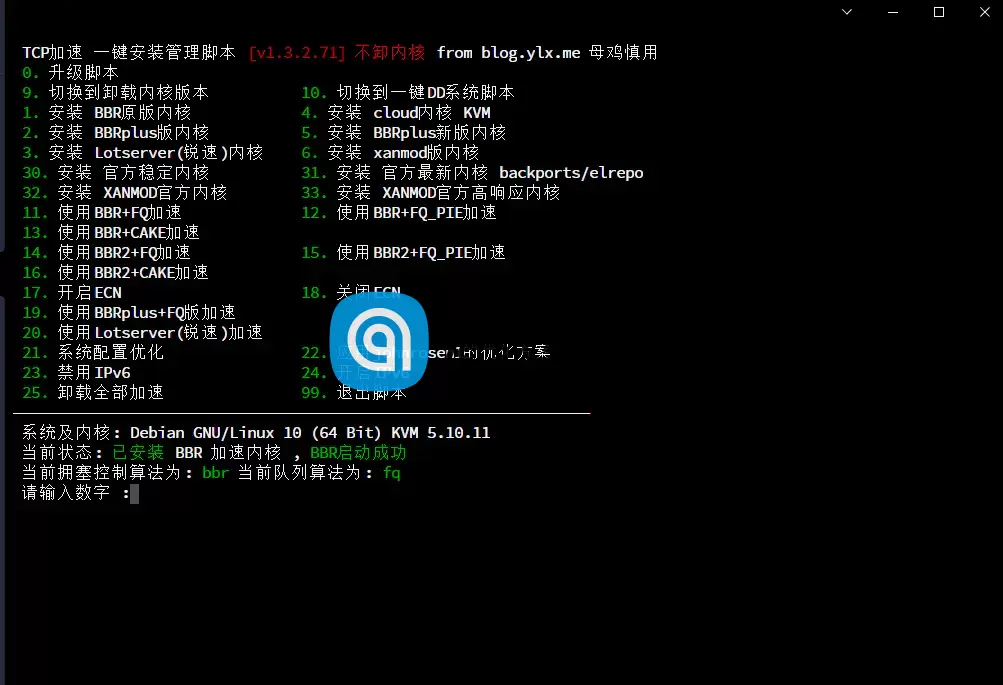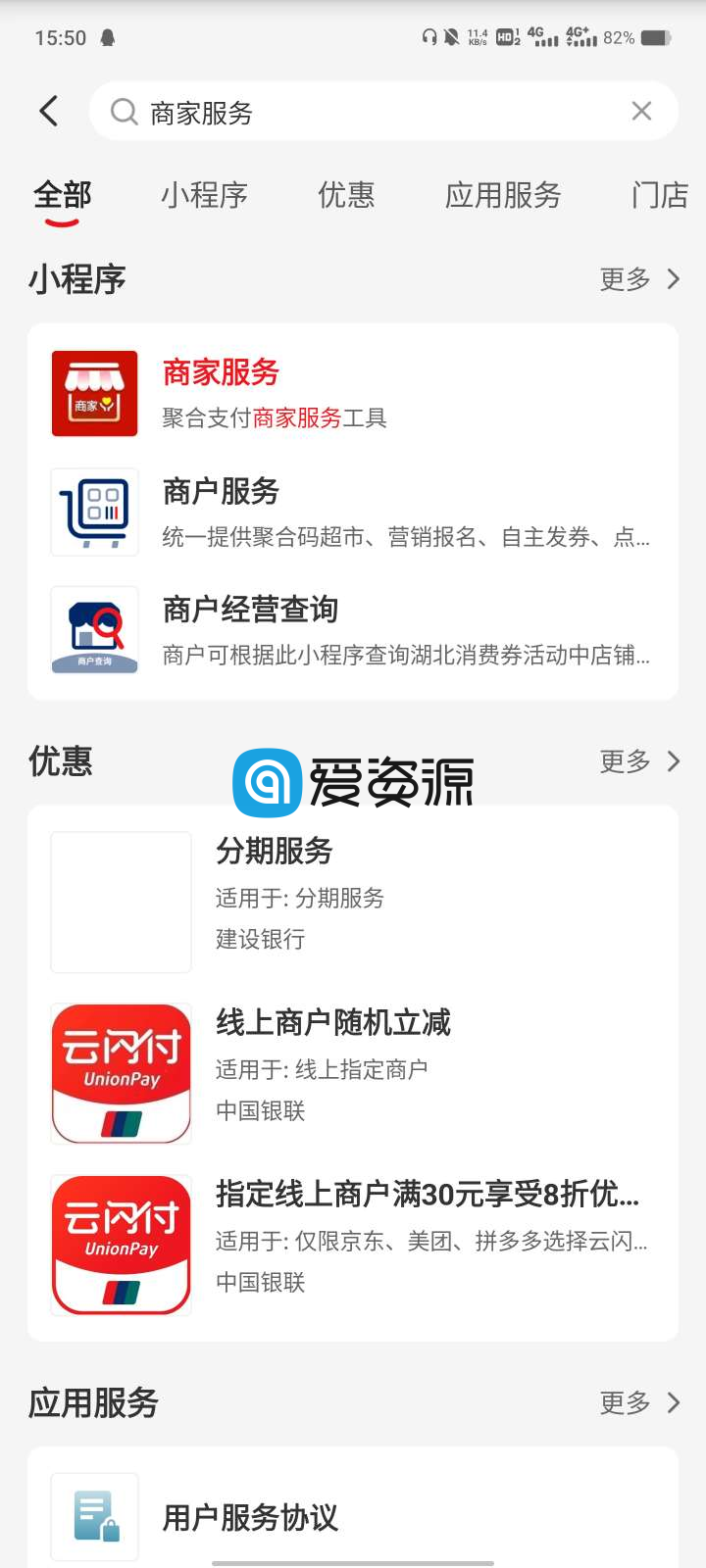有些朋友喜欢对Windows 10的系统服务进行优化,但由于在优化前没有执行备份操作,优化出现这样那样的问题后无法复原默认设置。此外,一些病毒、木马也会通过服务的方式加载运行。那么,怎样将错误优化的系统服务恢复到其默认的状态,或将病毒、木马添加的服务删除掉,恢复系统服务的正常状态呢?下面笔者就介绍具体的解决方法。
假设系统服务出现问题的是电脑A,正常运行的是电脑B。我们可以分别导出电脑A、B的服务列表,然后以电脑B的服务设置为基准,通过对比来找出电脑A中错误的系统服务设置或者病毒新增的异常服务。
1. 导出服务列表
在电脑B的桌面任务栏搜索框中输入“服务”,启动服务管理组件后依次点击菜单命令“操作→导出列表”,将当前电脑的服务导出为“B.csv”,保存在桌面上备用(图1)。同样,在电脑A中也执行同样的操作,导出“A.csv”文件并加以保存。然后将“B.csv”传输到电脑A的桌面上备用。

2. 整理数据
在电脑A中启动Excel 2019并打开“A.csv”,将除“名称”、“描述”和“启动类型”外的其他列均删除,同时对A列进行升序排列。接着插入一个A列,定位到A2单元格并输入公式“=B2&"其服务状态为"&D2”,这样可以在A列中显示服务名称和启动类型(我们只要比对电脑A、B的这两个数据即可)。然后下拉填充公式(图2)。

按照同样的方法打开“B.csv”并执行操作,然后将全部数据复制并粘贴到“A.csv”的E、F、G、H列。为了方便比对,在“A.csv”中仅保留A、E、G列的显示(其他列隐藏)(图3)。

3. 设置比较条件
完成上述的设置后,现在我们只要比较A、E列的值即可。选中A、E列,依次点击“开始→条件格式→突出显示单元格规则→重复值→唯一→填充为浅红色”,这样A、E列中不同的值就会自动填充为浅红色(图4)。
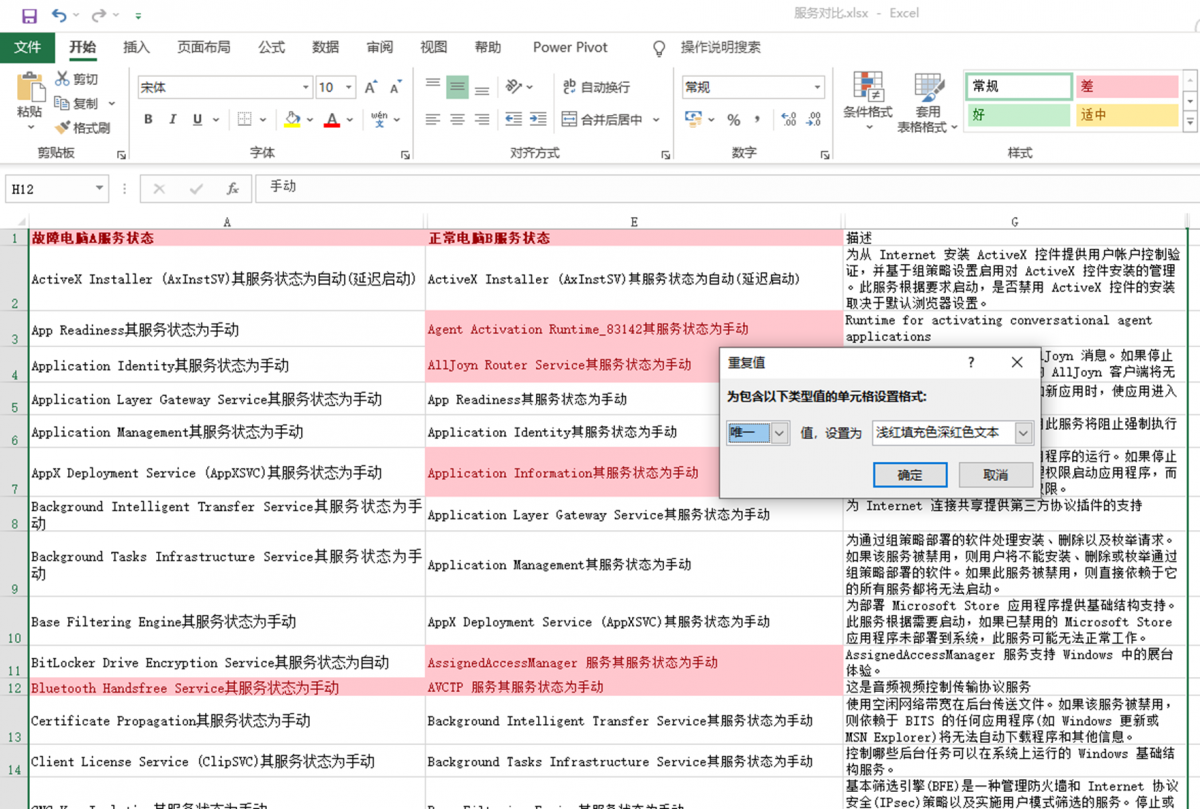
4. 比对服务
A、E列中以浅红色填充单元格显示不同后,我们只要对这些单元格进行比对和排查即可。当然,这里还需要根据实际情况进行分析。
情况1:电脑A、B中都有,但服务启动设置不一致
因为这里电脑B是正常电脑的设置,因此如果在列表中发现电脑A、B中都有,但服务启动设置不一致的系统服务,我们可以结合电脑A的故障表现,同时用电脑B的设置为基准进行重新设置。比如电脑A服务优化后发现在资源管理器中无法找到网络邻居,在图4所示的窗口中通过比对可以发现两台电脑的“Computer Browser”启动类型是不同的,电脑A被设置成了“禁用”(图5)。我们可以打开服务管理窗口,按照这里显示的服务名称,找到对应的服务并设置为“自动”即可。这样我们通过查找A、E列共有的服务,然后根据服务状态后显示的不同值,就可以将电脑A中所有的系统服务设置为Windows 10默认的状态了。

情况2:服务仅在电脑A或者电脑B中有
由于每台电脑的软、硬件并不相同,因此在比较服务时会出现电脑A和电脑B不一致的情况,此时也需要根据实际情况进行区分。一类是前缀服务名称相同,但后续数字不同的服务。比如在电脑A中的“ConsentUX_63246”服务,在电脑B中也有类似的服务,如“ConsentUX_83142”。这在Windows 10中其实是一样的服务,只要它们启动类型一致即可排除(图6)。

另一类则是服务名称完全不同的。对于这类服务需要打开服务属性窗口,查看服务的可执行文件路径加以判断。比如电脑A安装QQ后会有名称为“QPCore Service”的服务(电脑B没有安装QQ则无此服务)。如果通过上述方法发现可疑的执行文件,如一些病毒、木马会通过系统服务的方式启动,那么我们就需要手动将病毒添加的服务删除掉。
首先在图4所示窗口的A列中找到可疑的服务,接着打开服务管理窗口找到其对应的“服务名称”(图7)。

然后按提示将服务状态设置为“停止”。由于无法在服务管理中删除服务,我们需要以管理员身份启动注册表编辑器,展开[HKEY_LOCAL_MACHINE\SYSTEM\CurrentControlSet\Services](系统服务对应的键值),找到和图7服务名称对应的子键,右击并选择“删除”。再以管理员身份启动命令提示符,输入“sc delete ATservices”,回车后在系统服务管理窗口中会删除服务显示。最后再将服务的可执行文件删除即可(图8)。

如果在图4所示的窗口中发现电脑A缺失重要的系统服务(即在电脑B中有,A中则没有),同样可以在电脑B中先打开注册表并展开到对应的服务键值,将其导出后再传输到电脑A中,通过导入注册表的方法进行系统服务的恢复即可。
邮箱:justasdf@foxmail.com