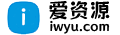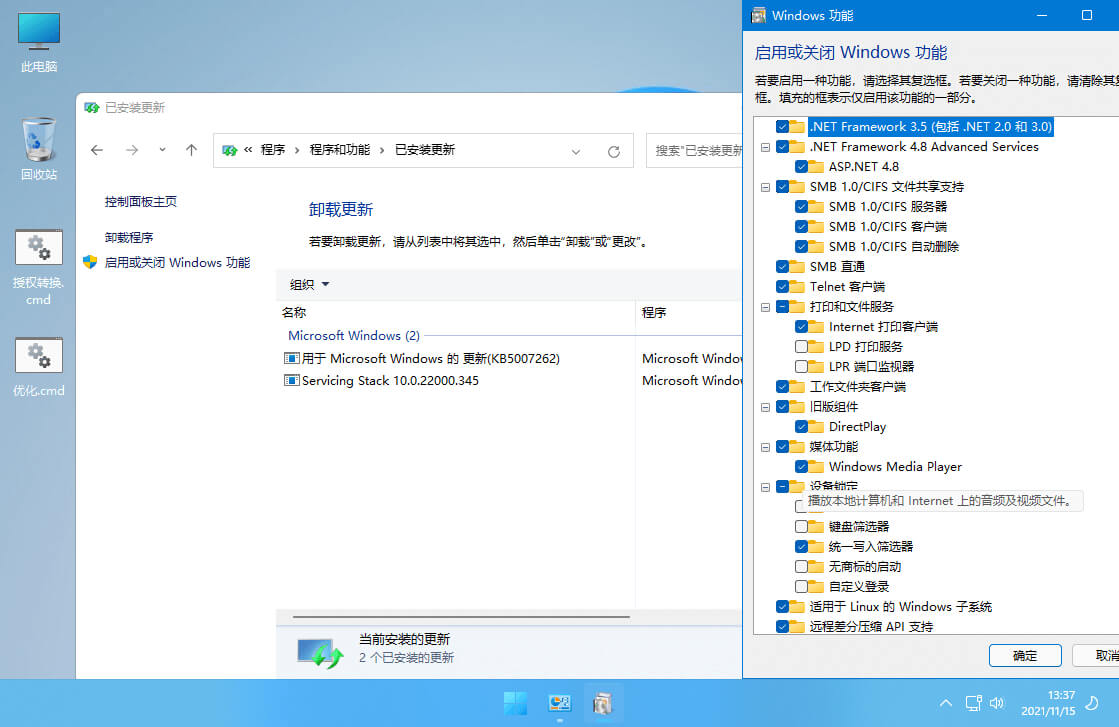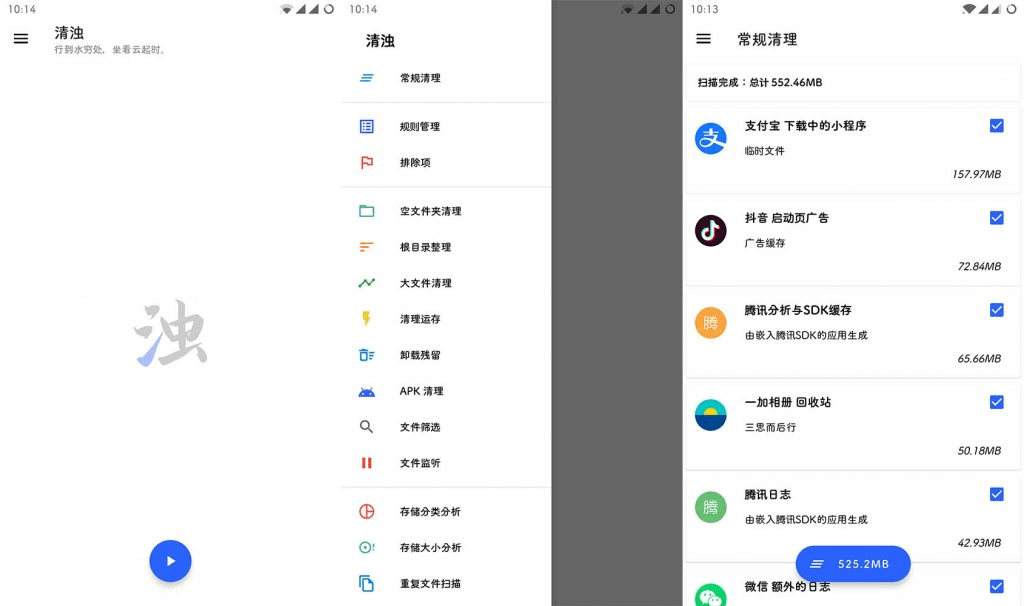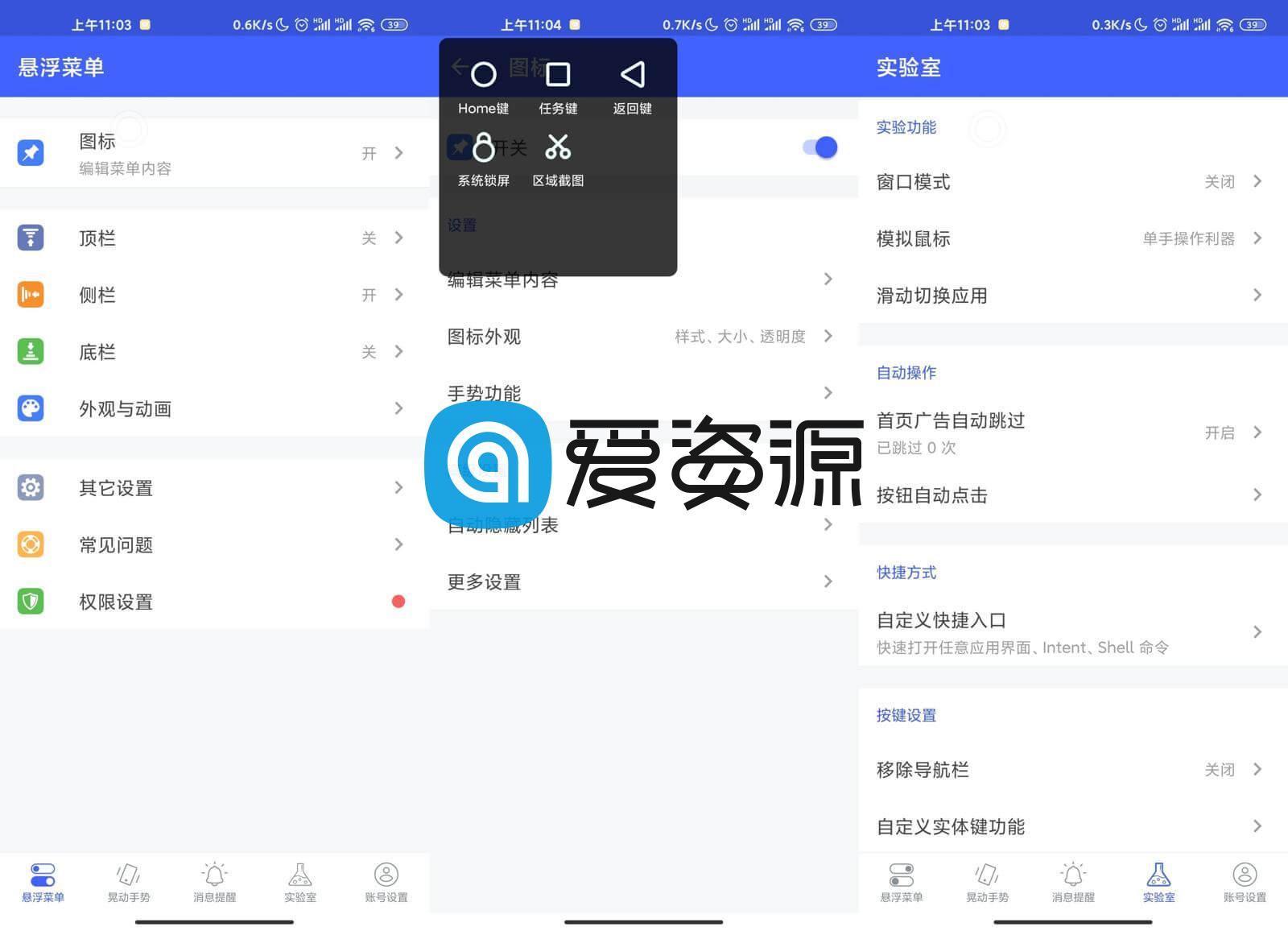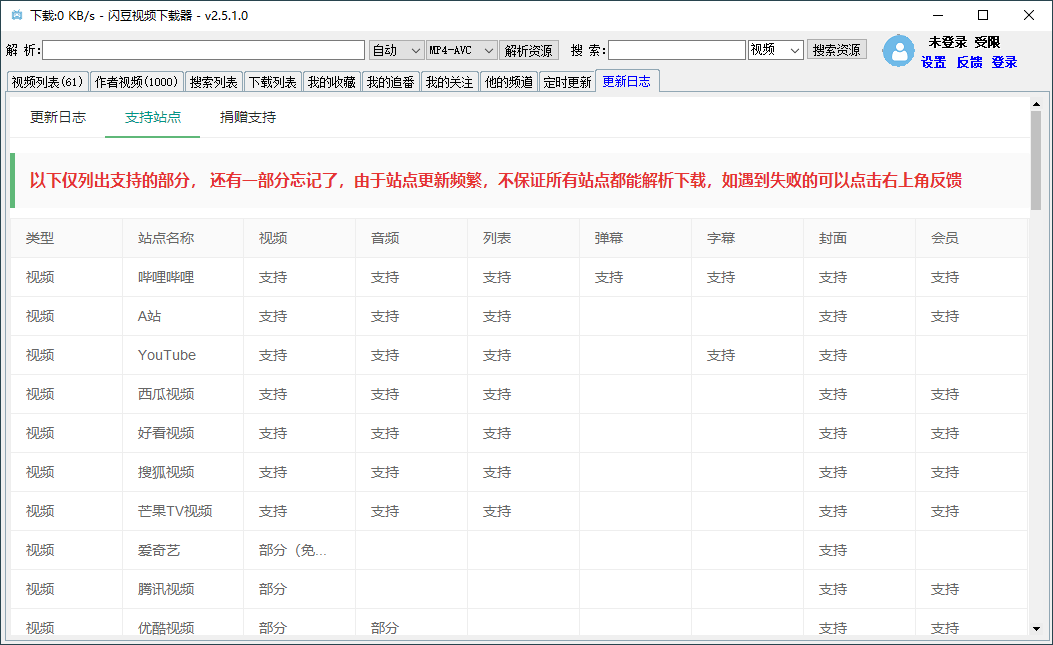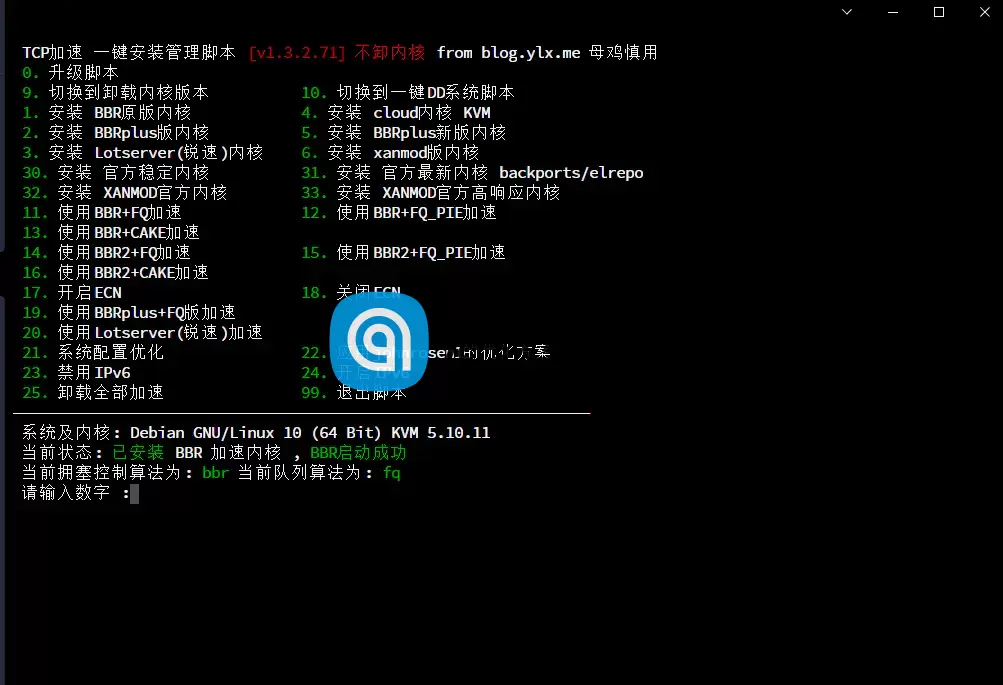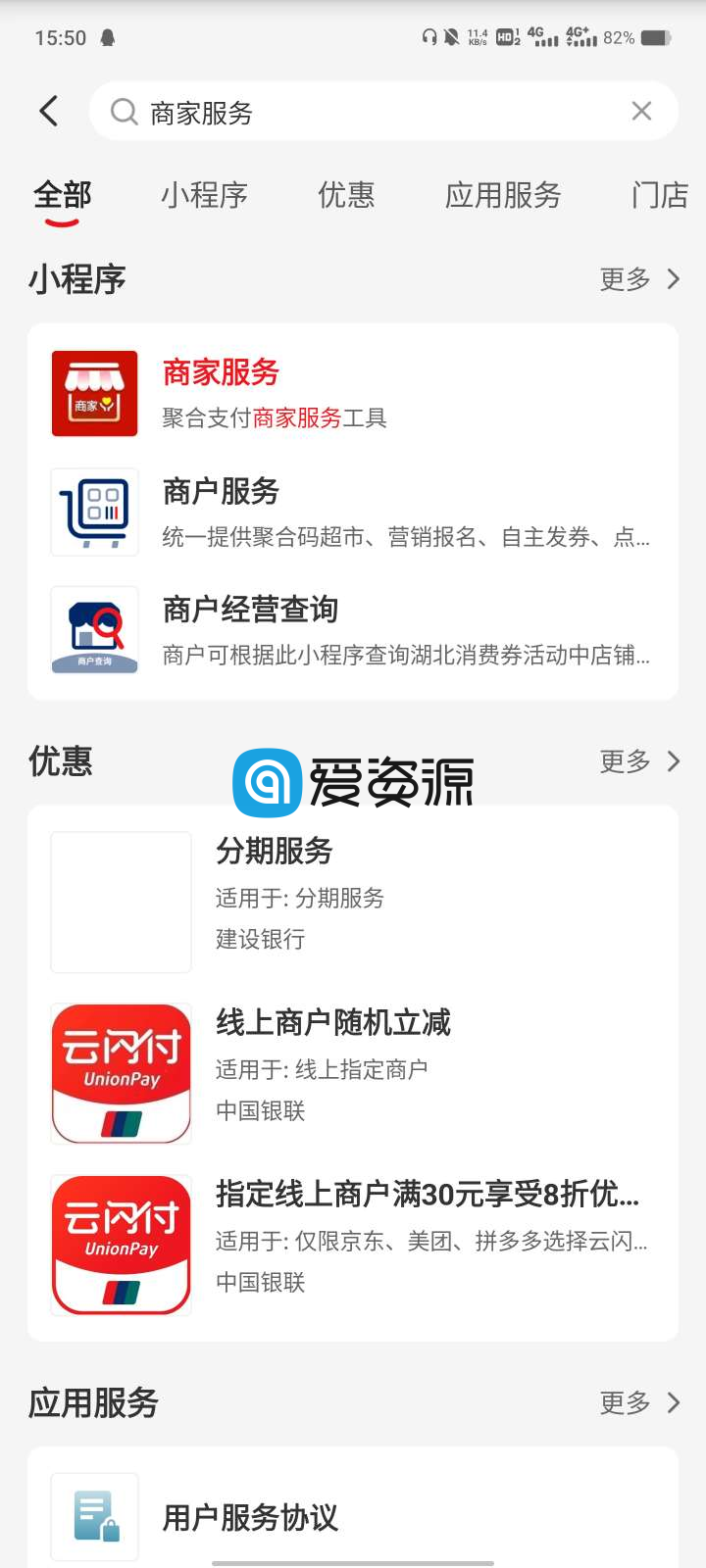在使用电脑的过程中,有时我们会遇到一些字体显示问题,比如系统中的某些字体显示不全,或者某些文件打开后变成乱码。下面笔者就结合一些常见的字体显示问题,分析其产生的原因并介绍相应的解决方案。
故障1:系统字体显示不全
如果系统在正常使用时突然出现某些程序的界面字体显示不全,大多是Windows字体缓存出错所导致。解决的方法是重置当前的Windows字体缓存。可以先找到字体缓存服务“Windows Font Cache Service”并将其停止(图1)。接着以管理员身份启动Powershell,执行 “Get-ChildItem -Path C:\Windows\ServiceProfiles\LocalService\AppData\Local\FontCache -File | foreach { $_.Delete()}”和“Remove-Item C:\Windows\System32\FNTCACHE.DAT”命令,清空字体缓存文件(图2)。最后重新启动“Windows Font Cache Service”服务即可。


小提示:
如果系统中所有界面显示均有问题,那么问题可能是系统文件受损所导致的。可以尝试使用“SFC /scannow”和“DISM /Online /Cleanup-Image /RestoreHealth”命令扫描系统并进行系统文件的修复。
故障2:安装、卸载字体后,系统或软件部分界面字体显示出现问题
为了美化系统,有的朋友会在系统里安装很多字体。不过由于一些字体文件可能和Windows 10不兼容,这样在调用该字体显示时就容易出现故障。此时可以尝试恢复字体的默认设置来解决。
打开“C:\Windows\Fonts”并点击左侧窗格中的“字体设置”,在打开的设置窗口中点击“还原默认字体设置”(图3)。这样系统会使用默认字体来进行显示,比如系统界面和菜单会使用“雅黑”字体,解决这些界面使用非默认字体所带来的显示问题。

不过,恢复默认设置需要系统中有对应的字体文件。如果一些朋友在优化系统时删除了字体文件,那么可能会导致系统界面或程序菜单中出现显示“口”符号的故障(图4)。

此时可以到安装镜像中提取系统字体文件进行恢复。比如可以先将Windows 10安装ISO文件加载到虚拟光驱,接着使用7-Zip打开其中的“H:\sources\install.wim\1\Windows\Fonts\”目录(假设虚拟光驱的盘符为H:),将其中的字体文件解压到“C:\Windows\Fonts”目录下即可(图5)。

故障3:文件使用不同编码导致的显示故障
用文件默认关联的程序可以打开并正常显示文件,这是由于程序内置了相应的字体和解码器。不过,在日常操作中,由于每个程序使用不同的默认编码,编码不同也很容易导致解码出现问题。比如笔者在Windows 11中使用记事本程序打开并编辑一份TXT文档,但是在Windows 10中再使用记事本程序打开时却显示一堆乱码(图6)。

究其原因,是在Windows 11中使用“记事本”保存时,该程序默认使用“UTF-8”编码(在图6的下方也可以看到显示UTF-8字样),保存后字体编码就使用“UTF-8”(图7)。

不过Windows 11的记事本程序在使用“UTF-8”编码保存TXT文件后,程序会在文件头部添加一个BOM代码(特殊字符,不可见)。而Windows 10的记事本程序没有调整编码的功能,无法正确识别BOM代码而导致乱码的出现。解决的办法是使用其他可以调整编码的程序打开,比如可以使用Word打开上述的乱码文件,在弹出的文本转换窗口中依次选择“其他编码→Unicode(UTF-8)”,就可以正常显示文本了(图8)。
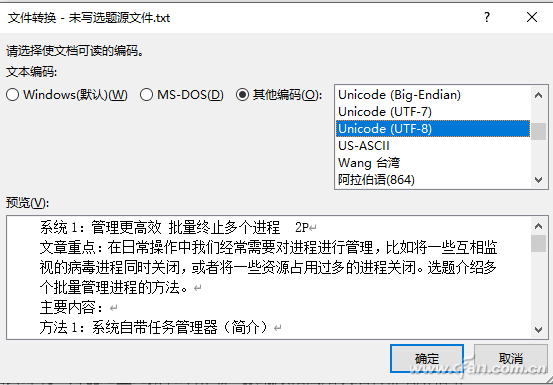
在Word中正常打开文档后,按下“Ctrl+A”快捷键全选文本,将其复制到记事本程序中并保存,在保存窗口中将编码设置为“ANSI”,这样就可以正常显示文本内容了。
小提示:
记事本程序会默认记住你上一次选择的编码。因此,上一次在记事本中选择的编码是“UTF-8”,那么下次保存文本时一定要记住将其设置为“ANSI”。如果使用“UTF-8”保存了TXT文件,通过QQ传送给好友时,好友打开时也经常会显示乱码。解决的方法是让好友使用Word打开,或者另存为“ANSI”编码后再传。
邮箱:justasdf@foxmail.com