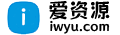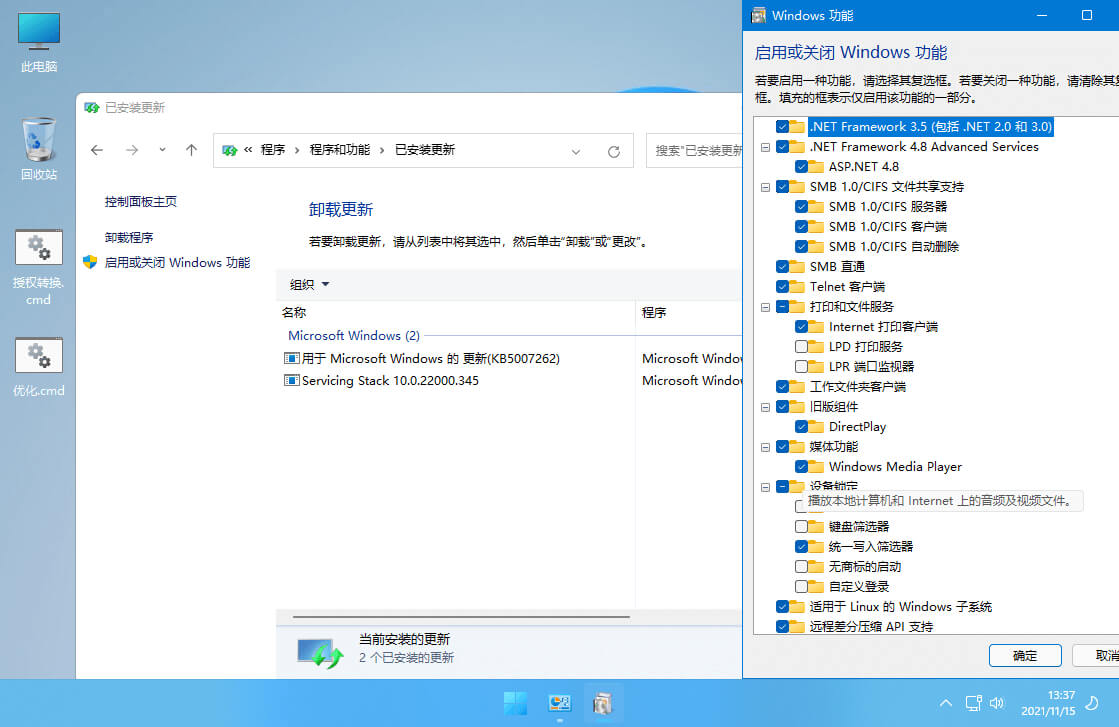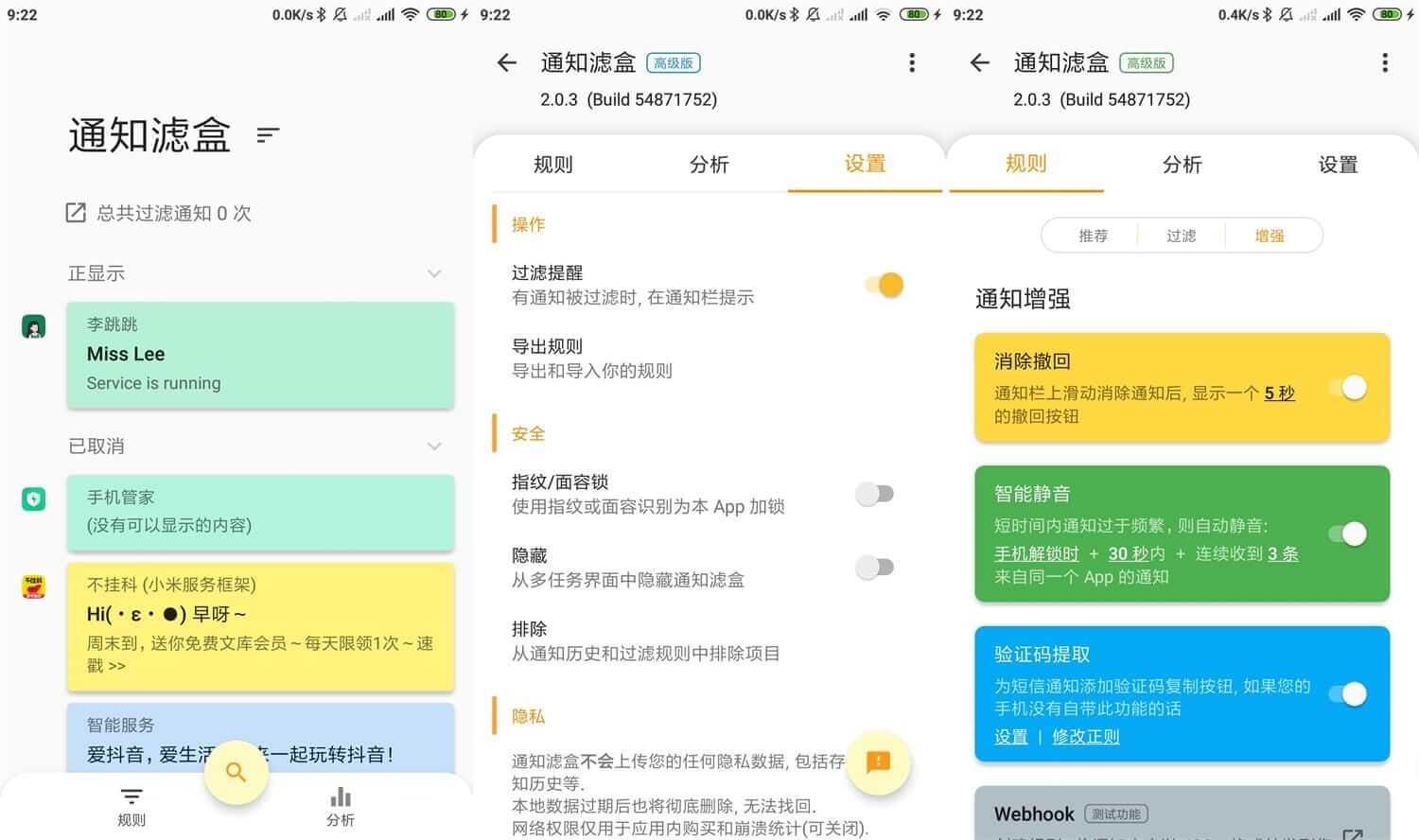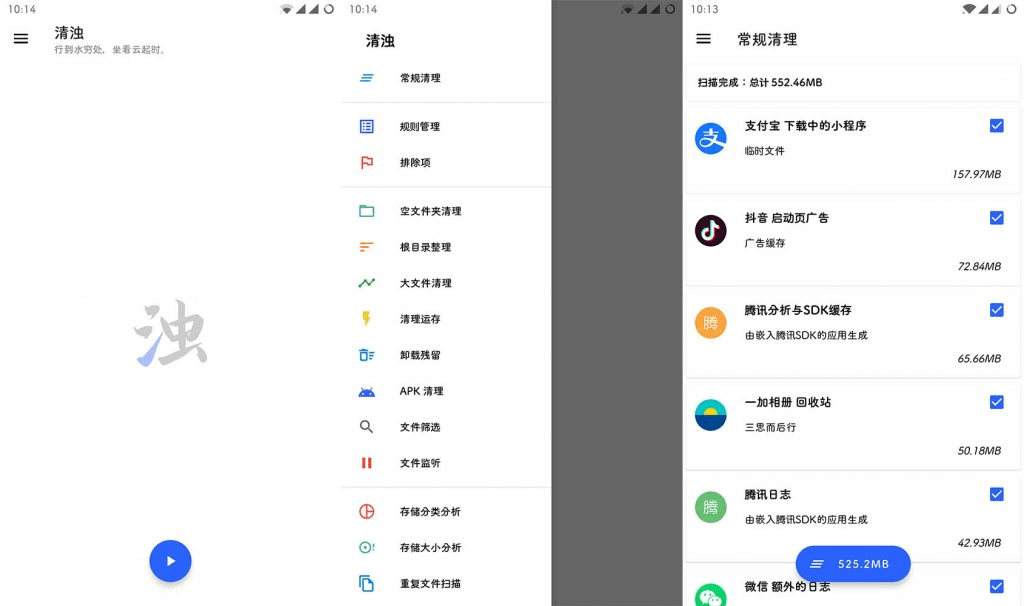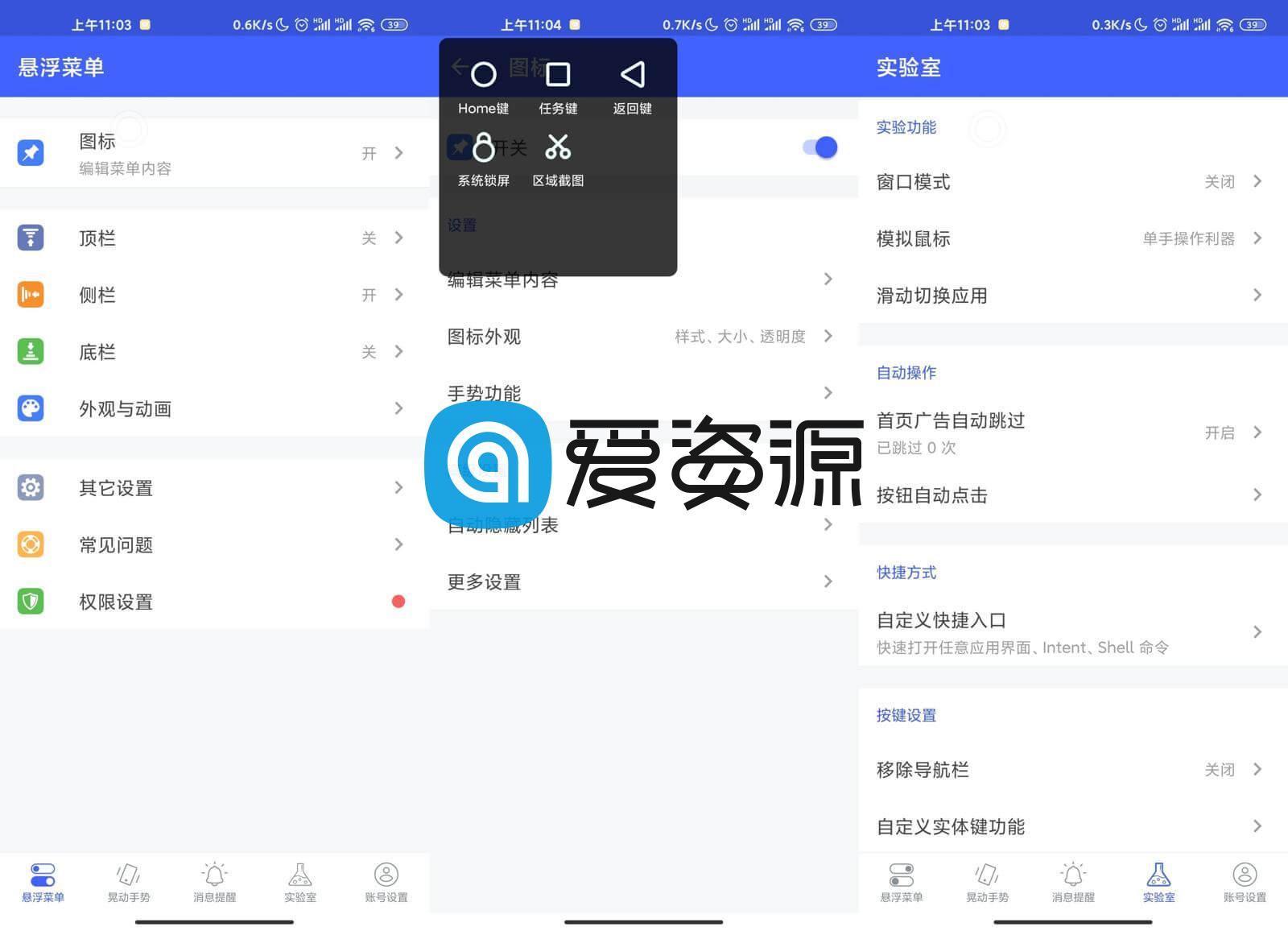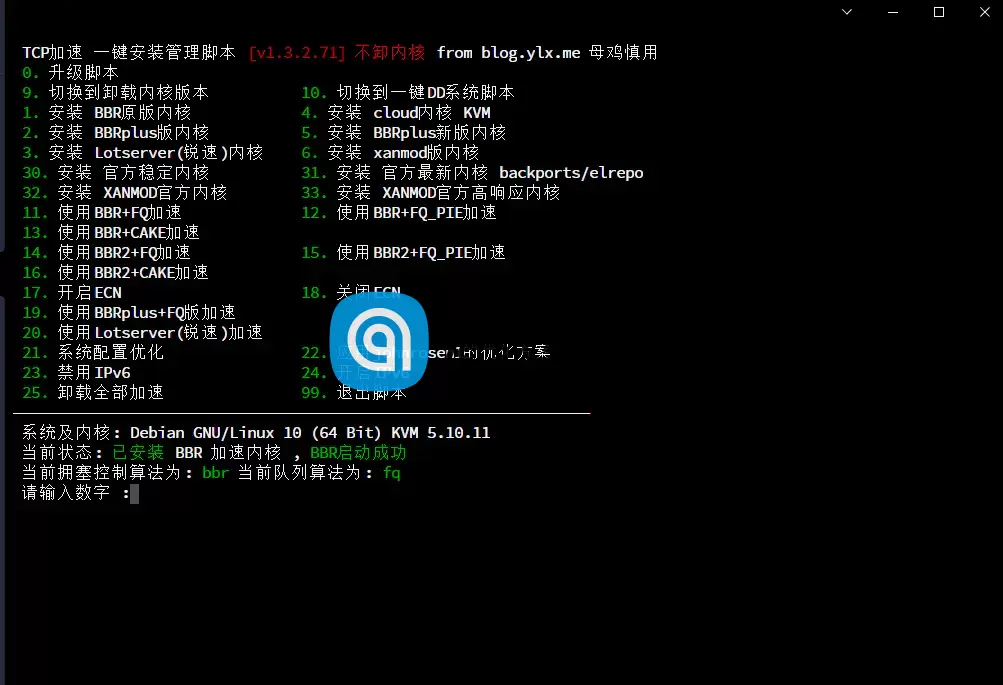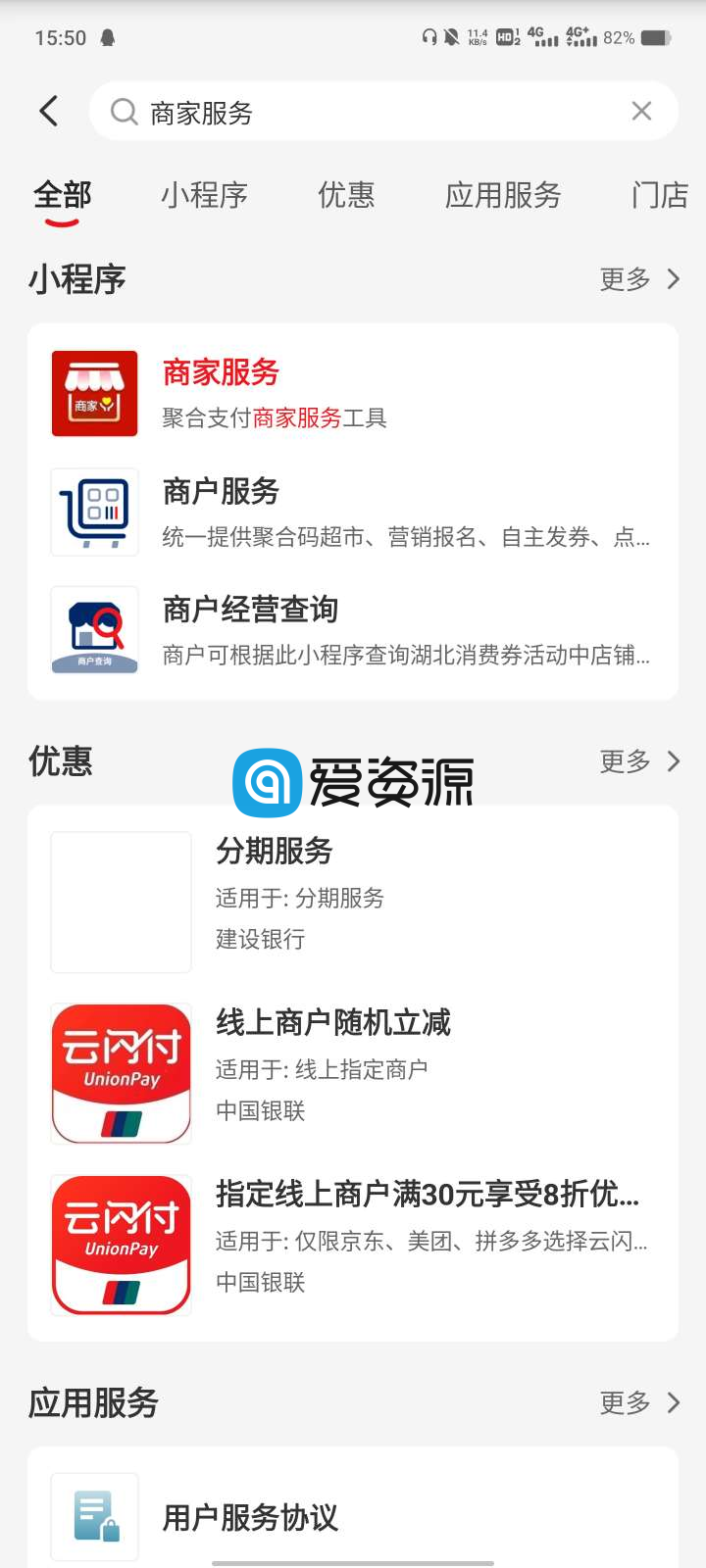Windows 10启动后会自动加载一些进程和服务,加载项目数量的多寡,直接决定着系统运行效率的高下。如果我们能够根据个人的实际情况,将系统进程或服务进行“最小化”定制,必将有效地提高系统运行效率。此外,当系统出现故障时,利用最小化服务运行方式,也可以排查问题之所在。
1. 利用系统内置功能“最小化”运行系统
首先,从“开始”右键菜单选择“运行”,打开“运行”对话框,输入MSCONFIG命令并回车,启动系统配置程序。
在系统配置窗口的“常规”选项卡下,选择“选择性启动”项,并对其下的三个选项仅选择“加载系统服务”一项,系统启动时就不会加载各种启动项,仅以默认的系统服务来运行Windows 10(图1)。这是系统默认的“最小化”运行方案,可作为排除外部软件影响的判定方法。

但是,用户心目中可能有不同于系统默认的“最小化”运行方案。如果有的启动项还要使用,那么,在选中上述“加载启动项”的同时,切换到“启动”选项卡,点击“打开任务管理器”;随后,进入到任务管理器窗口中,将自己不用的项目统统禁用,剩下个别需要用的项目(图2)。

此外,还有另一种极端的“最小化”情形,那就是在系统默认的“最小化”方案的基础上再行优化,也就是说关闭所有非Microsoft服务,同时还要关掉Microsoft服务中我们用不到的一些服务。首先,在系统配置程序的“服务”选项卡下,将所有Microsoft服务隐藏起来,然后禁用Microsoft自身服务之外的所有其他服务(图3);随后,取消隐藏所有Microsoft服务的设置,让所有Microsoft服务再度显示出来,并从中挑选一些自己所不用的服务,加以禁用即可(注意,某些Microsoft安全服务可能无法禁用,只能保留)。

2. 利用专业软件Minimal PC最小化系统
除了使用系统自带的功能最小化系统服务外,我们还可以使用第三方专用软件来实现。例如,用Puran Utilities套件中的Minimal PC组件,就可以选择自己不需要的服务并实现一键清除(图4)。

此外,我们还可以利用Dism ++ x64系统优化工具的“系统优化→服务优化”命令,更方便地对一些不用的服务进行一键优化(图5)。

邮箱:justasdf@foxmail.com