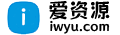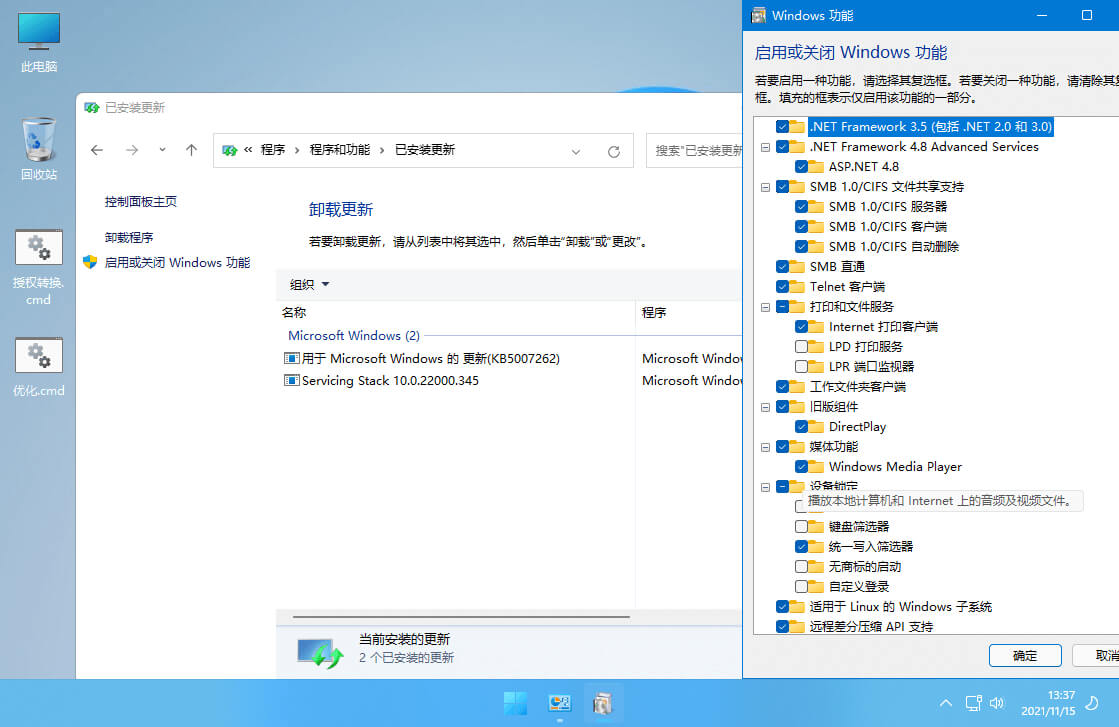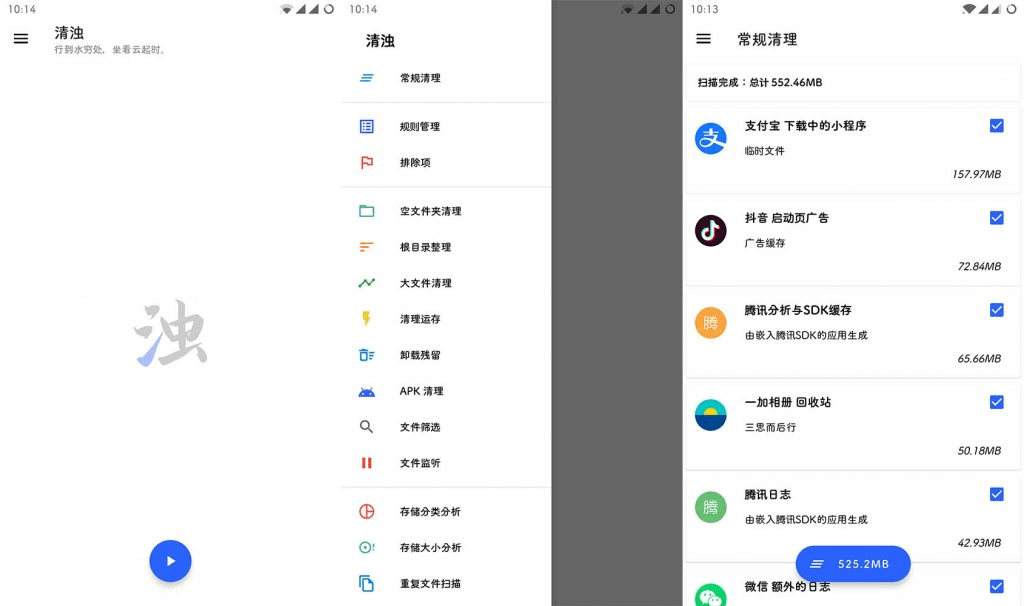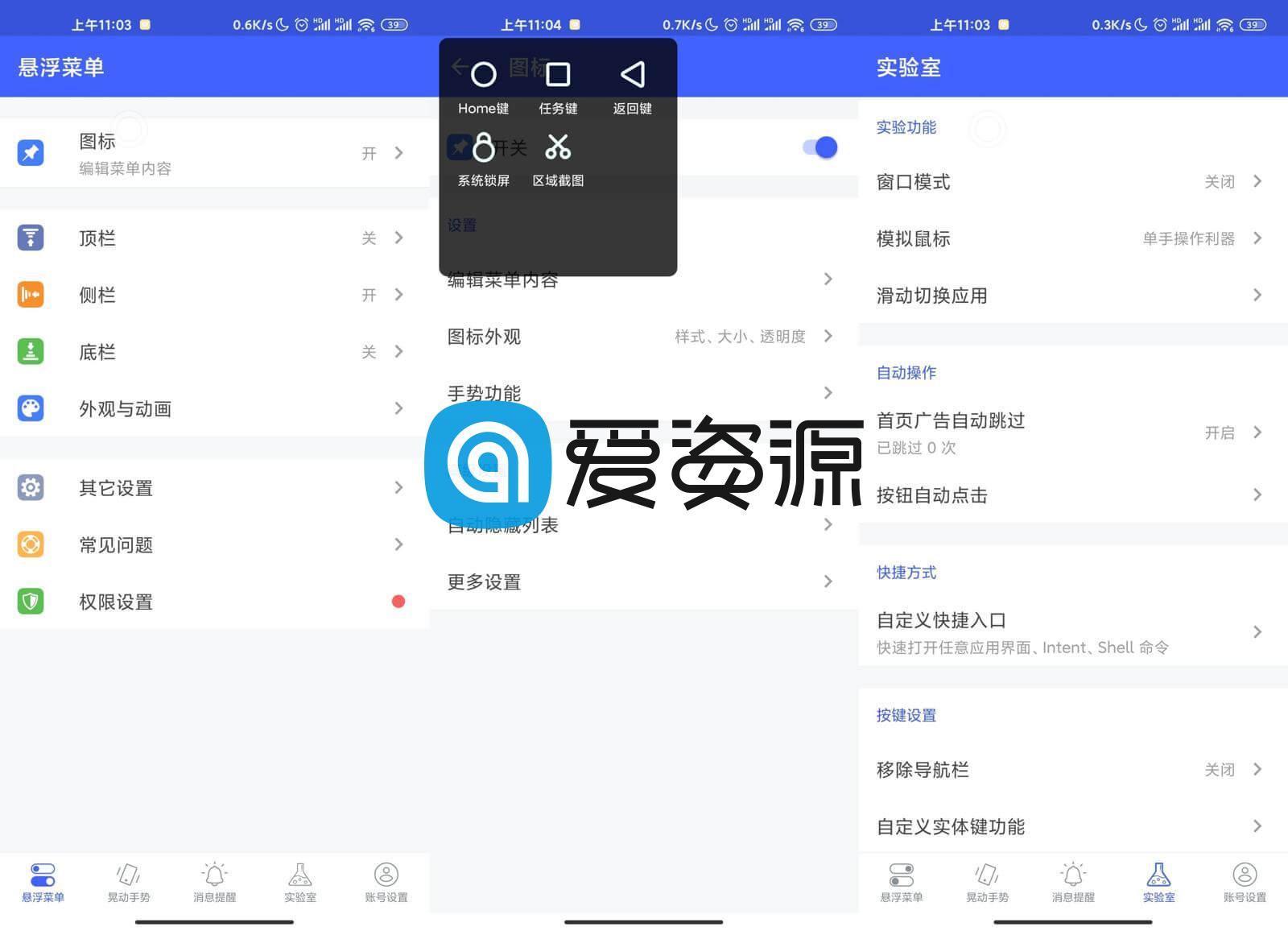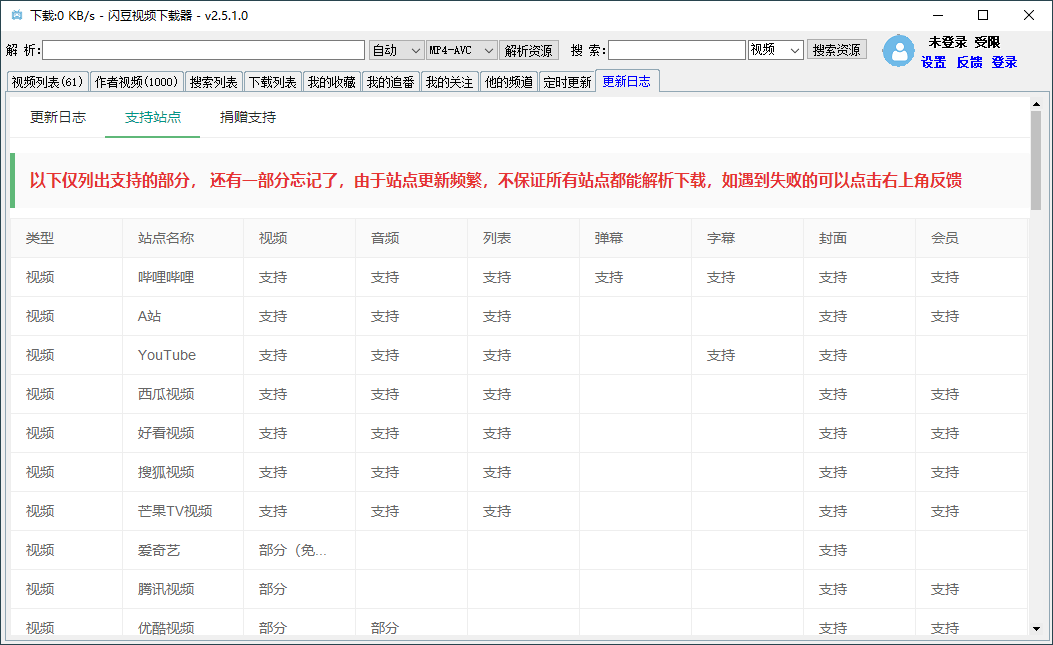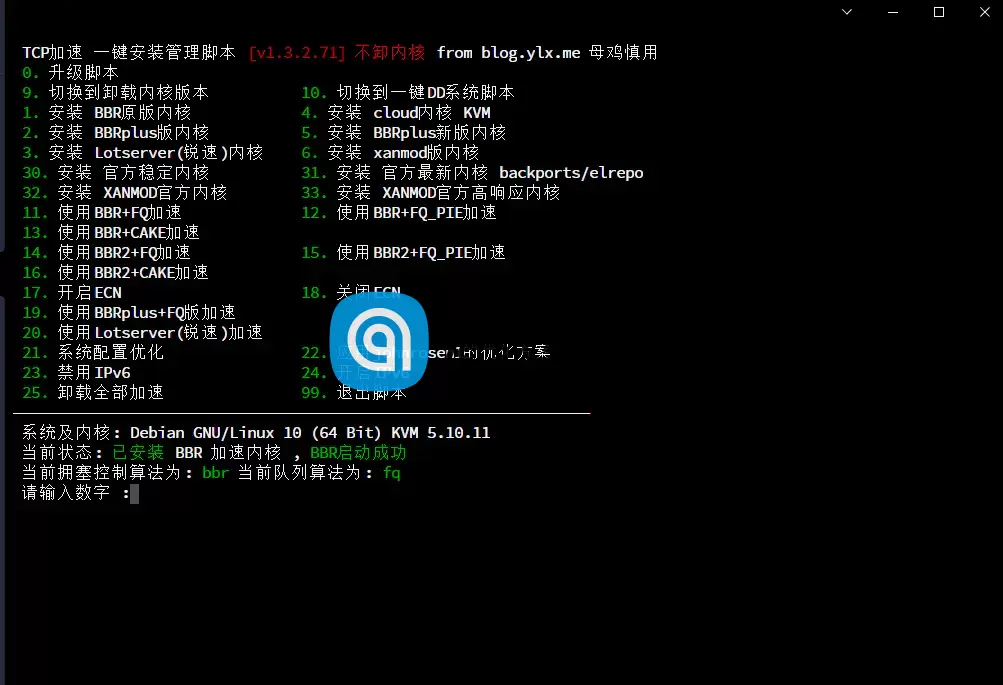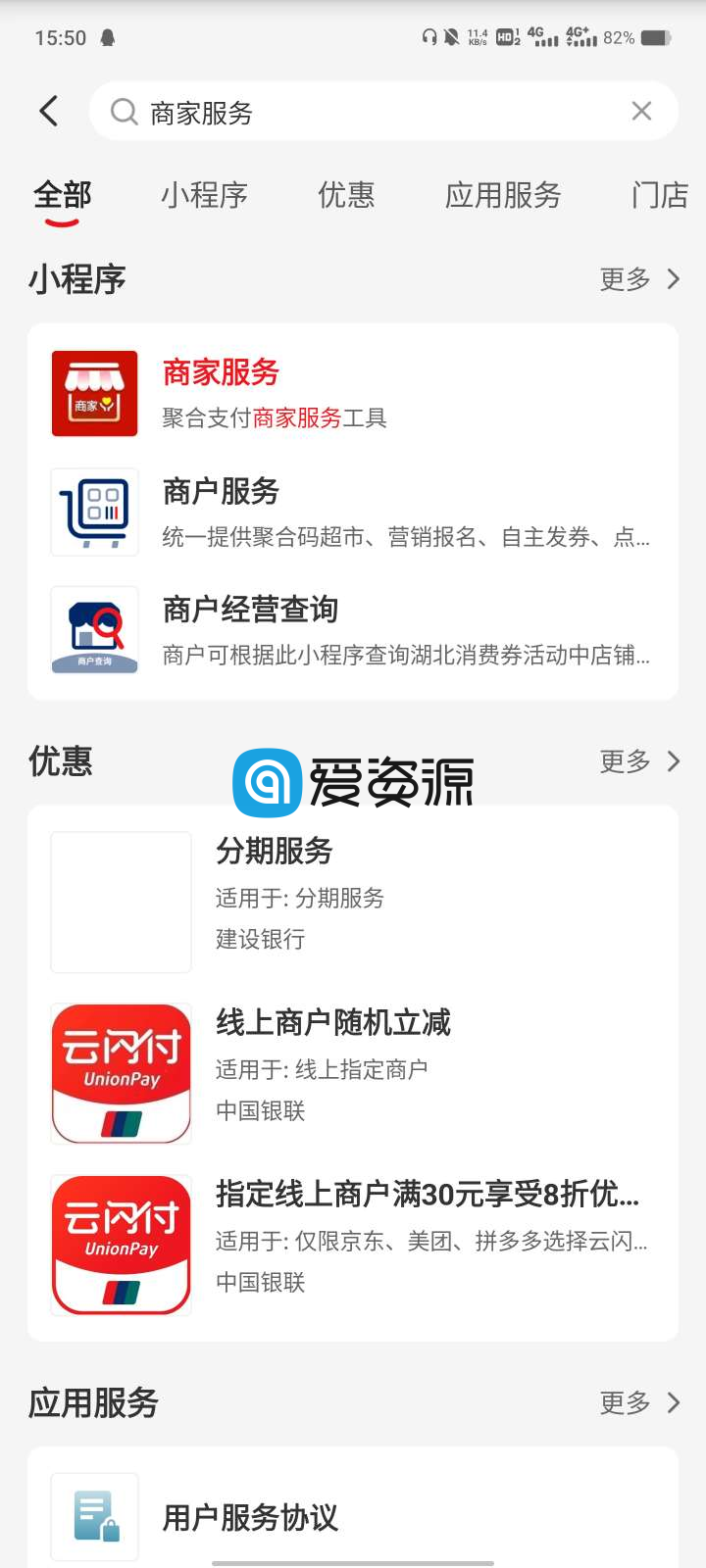一般来说,我们可以轻松地将“此电脑”图标搬回到Windows 10的桌面上,以便延续之前的老操作习惯。但这一次我遇到了问题:前不久朋友将一台他不再使用的电脑送给了我。此前我习惯于将“此电脑”图标放在桌面上使用,但这次当我从Windows 10的“设置”窗口中沿着“个性化→主题→桌面图标设置”的路径设置桌面图标时,弹出了“系统管理员已禁用显示控制面板的启动”的提示信息(图1),无法设置。那么,果真是控制面板被禁用了吗?如何解决?下面我把解决问题的过程及一些思考分享给大家。

从信息的表面上来看,是禁用了显示控制面板的启动,但实际上经测试后发现,此时的控制面板完全可以启动和显示,并未像提示中说的那样受到限制。可见,禁用控制面板显示貌似一个假象,甚至可以猜测是系统发出的一个不正确的提示?我们只能根据具体情况另行分析。我们首先想到,目前主要是无法设置桌面上的图标,所以怀疑是否此前有人或有软件对桌面图标设置了禁用。而这只需进入组策略编辑器进行查看,就可以得到验证。
在Windows 10的任务栏搜索框中输入“组策略”,选择并启动组策略编辑器。在“本地组策略编辑器”窗口中,依次定位到“用户配置→管理模板→控制面板→个性化”,然后在右侧的窗格中找到“阻止更改桌面图标”选项(图2)。

双击上述的“阻止更改桌面图标”选项,发现其配置处于“已启用”状态,此时我们只需将其选项更改为“未配置”或“已禁用”,然后点击“应用”和“确定”(图3)。退出组策略编辑器之后,便可以通过测试验证桌面图标的禁用情况了。

接下来打开系统“设置”中的主题设置窗口并点击“桌面图标设置”,发现“桌面图标设置”窗口已经可以弹出,在“桌面图标”列表中,选择“计算机”选项,然后点击“确定”按钮。返回到系统桌面上查看,发现熟悉的“此电脑”图标已经在桌面上了(图4)。
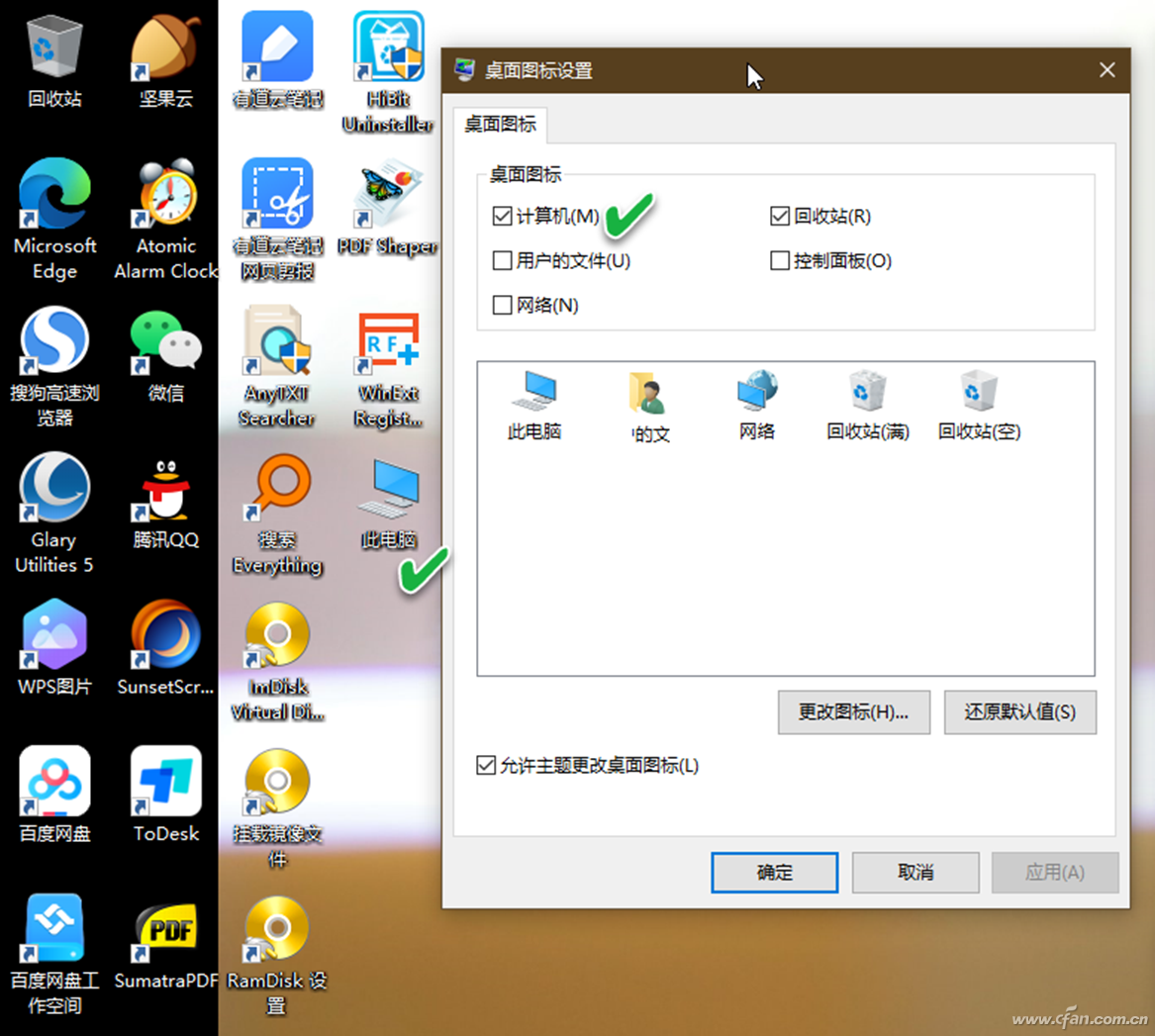
最后我们回到上面的猜测,看一看到底是不是微软的错误提示。我们从组策略编辑器中所修改的“阻止更改桌面图标”选项所在的位置可以看出,该分组是被归集到“个性化”分组中的,而“个性化”又被归集到“控制面板”分组中。因此,系统以此来笼统地将故障归结为对控制面板显示的禁用,并给出相应的提示,也不能算错,但这无疑给定位增加了难度。如果我们仅仅以控制面板这个信息去考虑问题,不去深入探究问题发生的具体环节,那么问题就难以得到解决。
邮箱:justasdf@foxmail.com