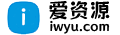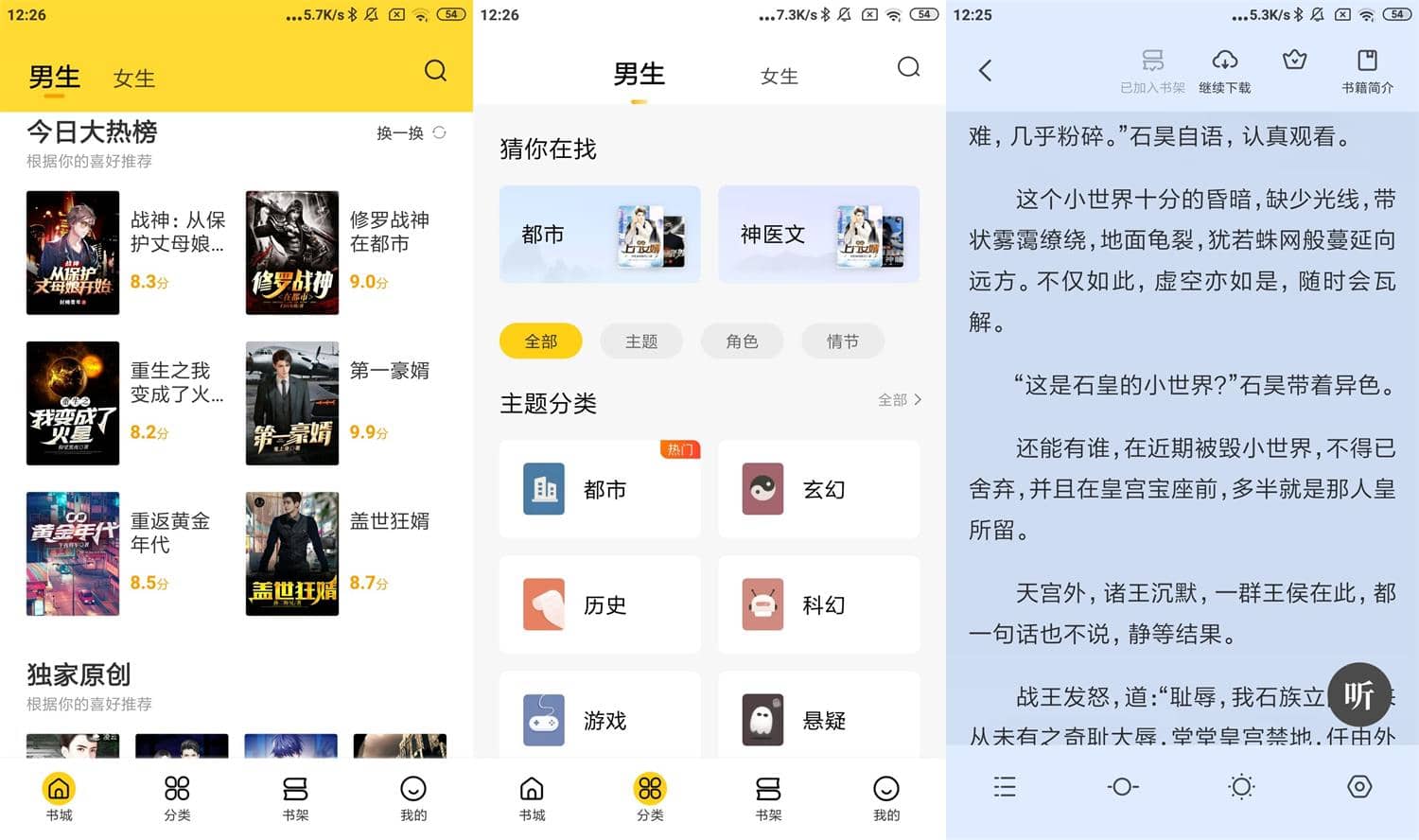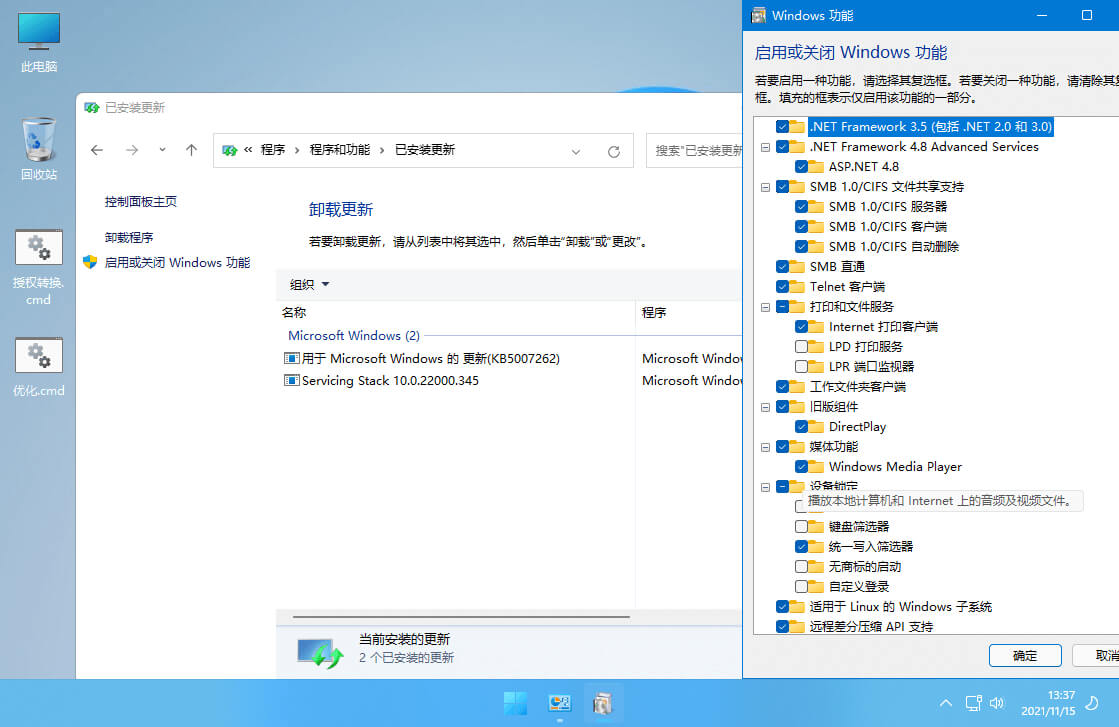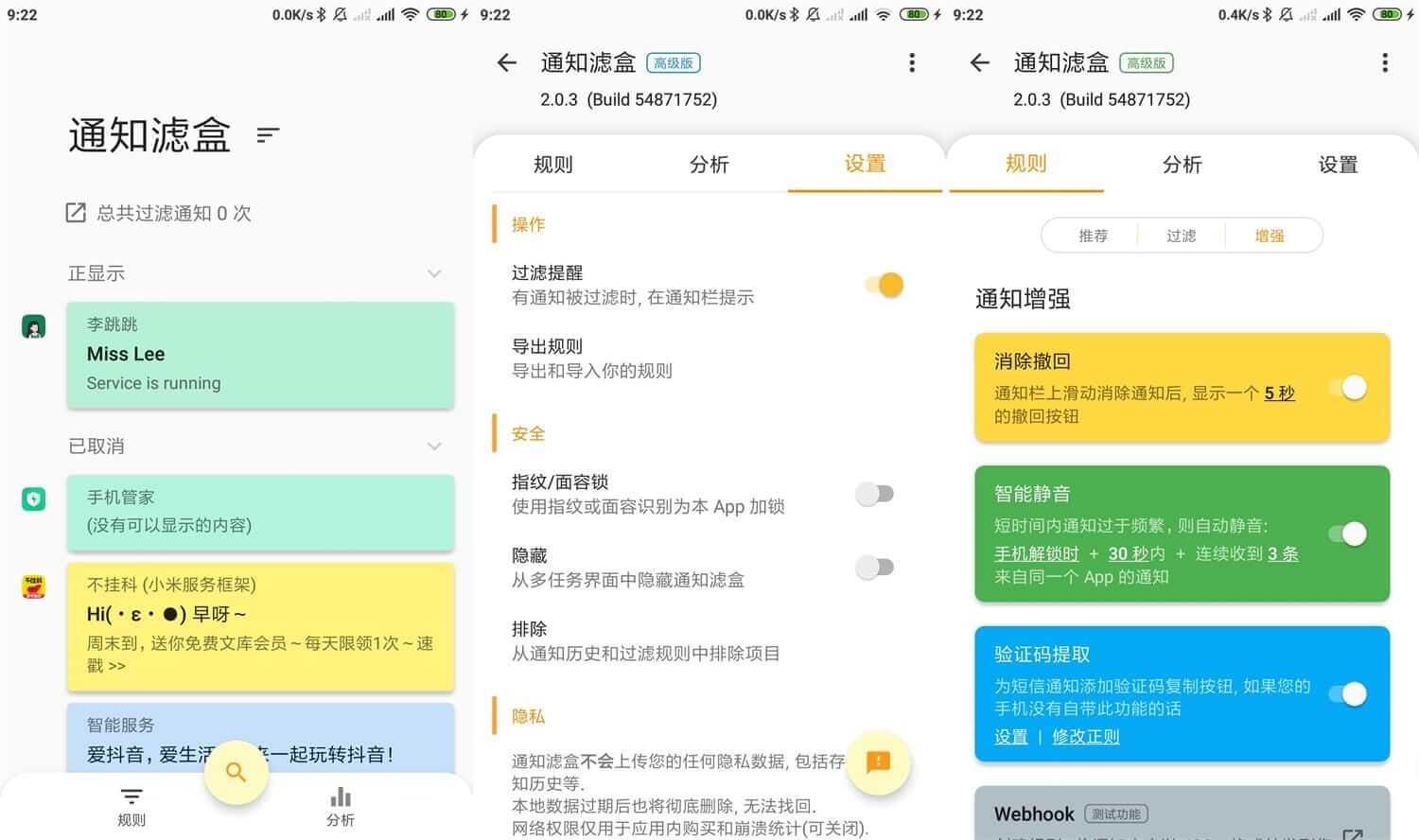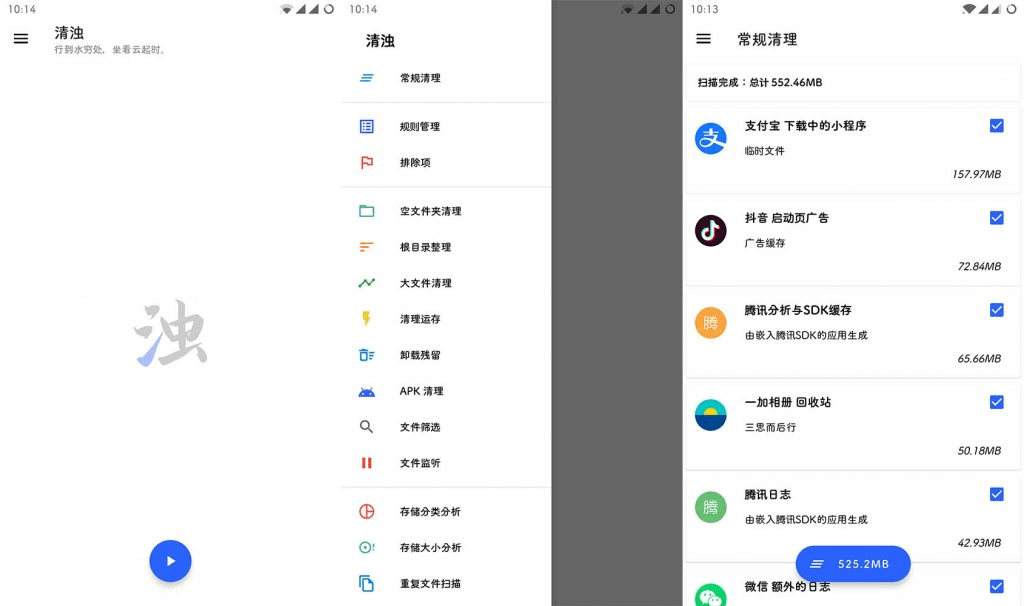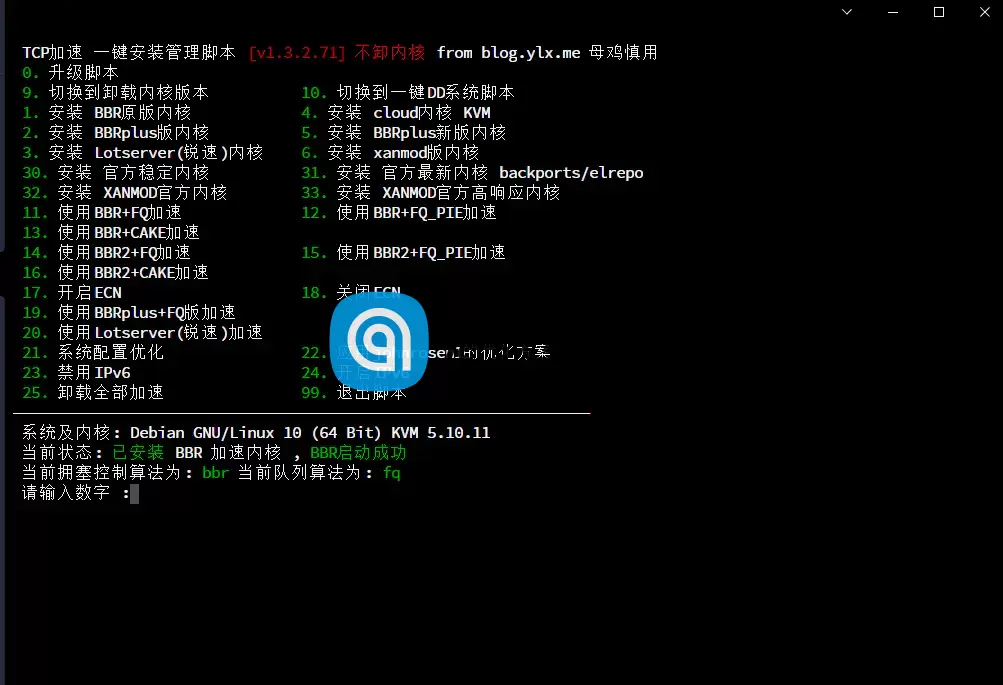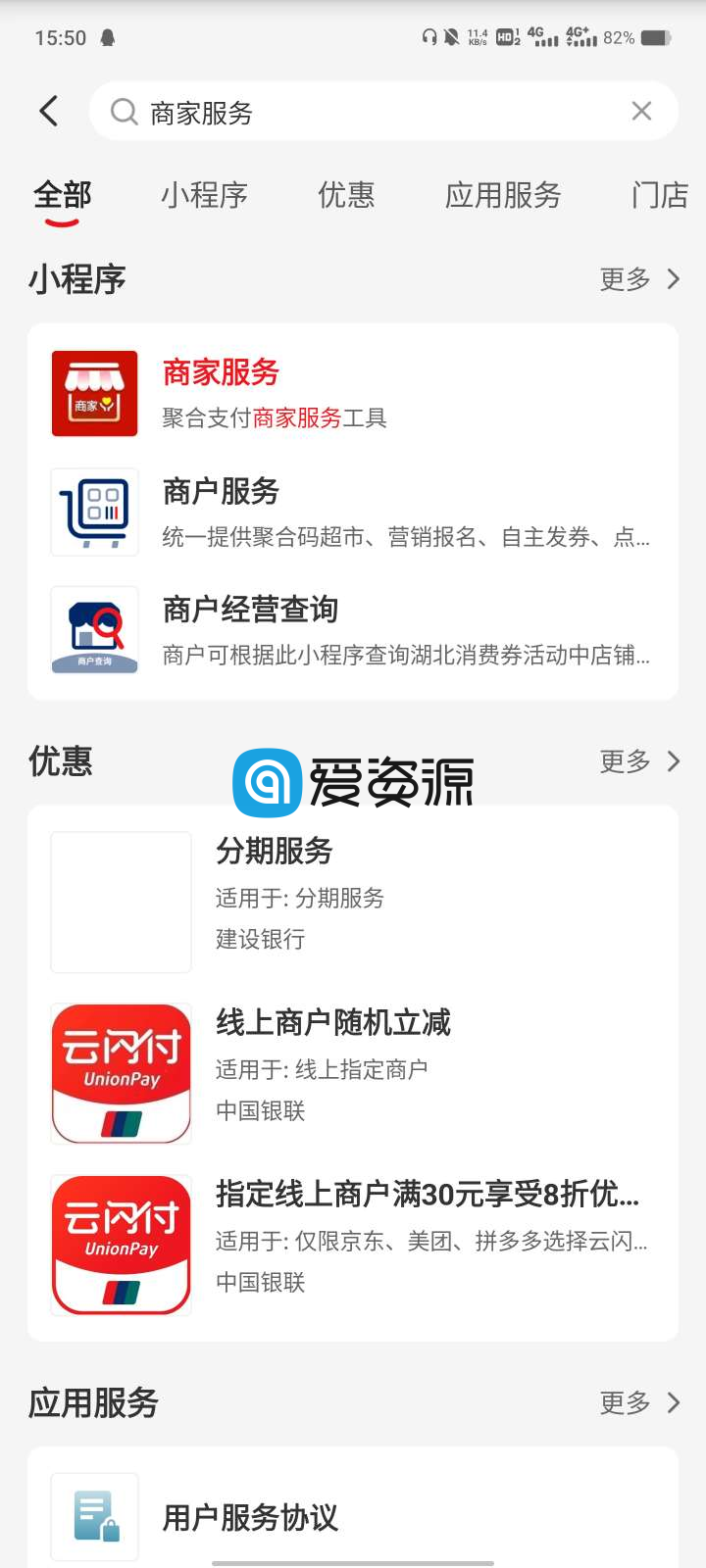对于初学PPT设计的朋友来说,经常参考和借鉴一些优秀的PPT作品对提高自己的设计水平很有帮助。不过参考和借鉴并非只是简单的“拿来主义”,这里面也有很多学问。下面笔者就以在PowerPoint 2019中操作为例,为大家分享一些这方面的经验和技巧。
○初级模仿
直接套用模板是最简单的模仿方法。启动PowerPoint后,依次点击“文件→新建”,在搜索框中输入关键词,如“年终总结”,即可找到很多模板(图1)。

点击所需的模板,下载完后就可以载入PPT中使用了。如果PowerPoint内置的模板不能满足自己的需要,也可以从一些网站下载模板,常见的模板网站有:
1. https://templates.office.com:微软官方的PPT模板网站,模板质量很高且完全免费
2. http://www.1ppt.com:模板资源丰富,基本都是免费的
3. http://peetch.slidor.fr:由Slidor公司制作,模板精美,资源众多
火速链接:本刊2021年第8期的文章《让PPT更酷炫 模板网站来帮忙》还介绍了另外几个不错的PPT模板网站,感兴趣的读者也可以参考。
需要注意的是,这些网站提供的模板有些使用了母版设计,模板中的某些元素(如Logo、横幅标题等)是无法直接修改的。想要修改它们,需要在导入PowerPoint后依次点击“视图→幻灯片母版”,进入编辑母版页面后再进行修改(图2)。

套用完模板后,我们还可以按需修改其中的某些元素。比如在图3所示的模板中使用了上下两个类似三角形的形状来表示不同的占比,如果觉得该形状有些突兀,那么可以将其更改为其他的形状(图3)。

选中占比为70%的形状,依次点击“编辑形状→更改形状→空心弧”,更改为空心弧后按住形状上的黄色圆点,调整圆弧形状的大小、位置和方向。然后复制一份放置在下方,并将其调整到30%位置处,这样就完成了对模板形状的更改(图4)。
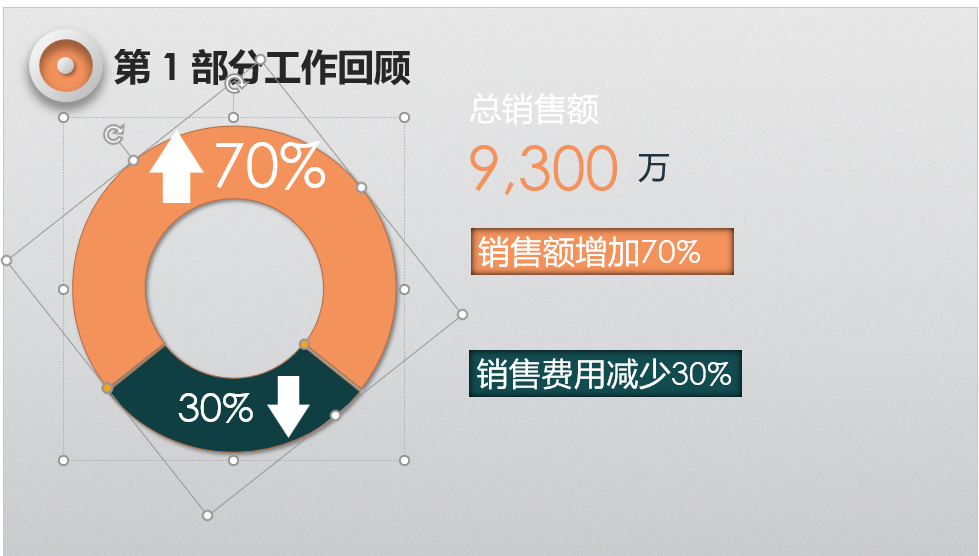
对于图标配色、字体设计等元素,我们可以使用“取色器”、“格式刷”等工具从模板中快速地引用。
○高级模仿
上述介绍的方法主要是基于模板来进行操作的,而在掌握了一定的技巧后,我们还可以手动模仿一些优秀的海报、广告、网页等设计,这样既提高了动手能力,又能加深对作品的理解。比如下图是某网站发布的一份房地产海报,主要由“底层图片+上层的上下两个三角形遮罩+立体效果的小船”组成,其结构、配色都非常有个性。下面我们就以模仿该海报为例来说明相关的操作(图5)。

1.制作底层图片
新建一个空白版式的幻灯片,插入一张在海上航行的小船图片(小船图片来自“https://pixabay.com/”网站,可免费商用),假设为图片1。接着复制一份图片1,假设为图片2,然后右击图片2并依次点击“图片工具→删除背景”,将小船提取出来作为无背景的图片(假设为图片3)备用(图6)。

接下来将图片1复制到剪贴板中,然后依次点击“插入→形状→矩形”,插入一个矩形并调整它的大小。再右击插入的矩形并依次选择“设置形状格式→填充→图片或纹理填充→剪贴板”,将图片1填充到矩形中作为底层背景元素。
2.制作三角形遮罩
插入一个直角三角形并调整它的大小,将其放置在矩形的上方,然后参照原始海报的配色,使用类似的渐变色进行填充。接着再插入一个圆角矩形,使用“取色器”工具提取原始海报中卷轴的颜色并进行填充,然后调整圆角矩形的位置和大小,将其作为直角三角形的卷轴元素。操作同上,在幻灯片的下方再插入一个直角三角形并进行对应的设置(图7)。

3.设置立体效果
在图6所示的窗口中选中图片3,将其覆盖到图7所示幻灯片的上方,并将图片3中的小船和原图中的小船重合在一起。然后依次点击“开始→选择→选择窗格”,在右侧的窗格中调整小船的图层位置,使得图片3位于三角形遮罩的上方。最后再添加上相应的文案。经过这样一番操作,效果是不是很不错呢?(图8)。

邮箱:justasdf@foxmail.com